- How to Check Ram Slots in Windows 10.We can easily check the details of RAM in Windows 10 using the Task Manager. The performance tab of task manager shows a.
- Ram Slots ram slots Types of Desktop Memory. While some RAM manufacturers refer to their products as gaming memory, all RAM functions generally the same way. The big differences come between generations of RAM, like RAM and SDRAM or DDR3 and DDR4.
Learn what limits the max RAM amount that your computer is able to support and find out how to increase your maximum RAM limit right here.
There are three factors that limit the highest RAM amount your computer is able to use:
I added 'Total memory populated' (The sum of all non-empty slots), & 'NO EMPTY SLOTS - ALL SLOTS POPULATED' (if no free slots); & '# of slots available/open.' So, here I have part of my suggested enhancement - could not figure how to enumerute specific empty slots, so I left 2 lines commented out, if someone knows. If you add more RAM installed than the maximum, the extra RAM will not be used. For laptop, if you want to check the maximum RAM capacity of your laptop, you can search for the detailed specs of your laptop on the Internet according to its model number. You can find the maximum RAM capacity in the detailed specs of your laptop. Check the maximum capacity (RAM) of your motherboard 2. Use the existing GB chip that you have and installed new one, with same bus-clock with your old chip. Goto BIOS and check if it is recognize the ram that you installed.
- 32 or 64 bit CPU
- RAM limit of operating system
- RAM limit of motherboard
Let's begin with the CPU first. It matters if your CPU is 32 bit (x86) or 64 bit (x64) because this affects what type of operating system you can install. If you have a 32 bit CPU, you will only be able to install 32 bit operating systems, which effectively lowers maximum amount of RAM to just 4GB.
The good news is that almost all modern processors are 64 bit (with rare exceptions such as Intel Atom). Just to be safe, here's how to check if your processor is 32 or 64 bit:
1. Download CPU-Z, a free program that reveals a wealth of info about your CPU

2. Under the CPU tab, look for the 'Instructions' field (outlined in yellow below)
3. If your processor is 64 bit, it will show EM64T or AMD64 under 'Instructions'
Max RAM Supported by Your Operating System
Windows 8 64 bit Enterprise | 512GB |
Windows 7 64 bit Ultimate | 192GB |
Windows Vista 64 bit Ultimate | 128GB |
Windows XP 64 bit | 128GB |
Mac OS X 64 bit | 96GB |
Linux 64 bit | 1TB |
Taking a closer look at the table above, you will notice that 32 bit operating systems can access just 4GB of RAM at most.
And there's more bad news: This 4GB memory limit is shared between RAM and other devices (e.g. video, audio and network memory) so this further reduces the amount of available RAM to 3 - 3.5GB in most cases.
Lesson of the day: If you intend to have 4GB of RAM or more, it's highly recommended that you install a 64 bit operating system (unless you are stuck with primitive device drivers or programs that only work in 32 bit).
Max RAM Supported by Your Motherboard
Since your motherboard manufacturer is the one who decides the max RAM amount that can be supported, the only sure way to know is to consult your motherboard manual (outlined in yellow below):
If you're a laptop user, then your owner's manual will contain the answer to the maximum amount of RAM that can be supported. Just look for it under 'technical specifications'.
Digesting everything that we have explained so far, a computer with a 64 bit processor, running Windows 8 64 bit (128GB RAM limit) and having a motherboard that supports up to 32GB of RAM... will be able to support up to 32GB of RAM.
Recommended RAM
Budget Computer: 2 x 4GB Crucial DDR4 3200Mhz
Check Ram Slots Online No Deposit
Mid Range Computer: 2 x 8GB Corsair Vengeance LPX DD4 3600Mhz
Gaming Computer: 2 x 16GB Corsair Vengeance Pro DDR4 3600Mhz
Home Theater PC: 2 x 8GB Corsair Vengeance LPX DDR4 3600Mhz
RAM GUIDE

- How to Install RAM Memory
Like and Share
Summary :
It is extremely important to make a RAM compatibility check when purchasing a new RAM, right? If the RAM is not compatible with your motherboard, your computer won’t run as normal. How to check RAM compatibility? Let’s explore this question together with MiniTool.
Quick Navigation :
Check Ram Slots Online Slots
Why Check RAM Compatibility
Does RAM matter? RAM is an integral component of your system. Once your RAM gets damaged or incompatible, your computer will not operate properly. It is necessary for your processor to run an operating system and different programs on the computer.
Usually, the more RAM you have installed, the faster your processor can handle and the more process your computer can run at a time. However, the RAM storage capacity depends on your motherboard specs can support.
So, it is necessary to make a RAM compatibility check before upgrading RAM. How to check RAM compatibility? Is my RAM compatible with any motherboard? Please keep reading to get the answers.
Is My RAM Compatible with Any Motherboard
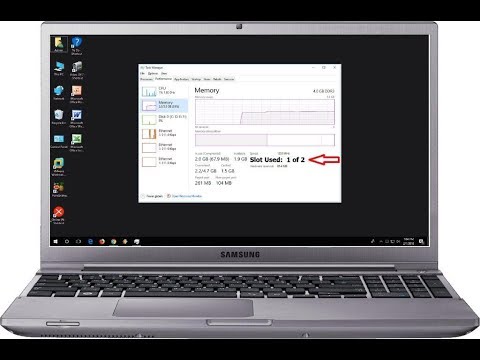
When it comes to RAM compatibility, it is inevitable to discuss the motherboard. In fact, the RAM compatibility checking depends on what motherboard you have installed. As is well known to us, there are all types of RAM memories such as DDR3, DDR4, and so on. Not all RAM chips can mix and match the memory slot of your motherboard.
For example, if your motherboard was designed for DDR4 RAM, the memory slots of your motherboard cannot fit other types of RAMs like DDR3. Besides, the motherboard memory slots usually are integrated into the board and cannot be changed.
So, it important to make a memory compatibility check on your motherboard.

How Do I Know My RAM Compatibility
How to check RAM compatibility for your computers? Your operating systems and motherboard are 2 important components that have great significance on the RAM compatibility. So, you need to know your system information first. After that, you can refer to the following information to make a RAM compatibility check.
Here’s a way to check your Windows 10 system information.
Step 1. Press Win + E keys to open the File Explorer.
Step 2. Right-click This PC on the left side and select Properties to open the system information window. Then you will see the current Windows edition as well as the system type.
The operating systems will affect the maximum capacity of RAM you can use on your computer. Compared to the consumer editions, a typical server Windows version can support several times the maximum RAM.
Usually, the Windows 8 Enterprise and Professional editions can support a maximum of 512GB RAM, while the consumer version only supports up to 128GB. Windows 10 operating systems have similar RAM limits. You can refer to the information from Microsoft.
It is different between a 32-bit and 64-bit processor as well. Without considering the Windows editions, a 32-bit system has the limitation of 4GB physical memory, while a 64-bit system can be able to handle a 128GB RAM physical memory.
In addition, your motherboard also determines how much RAM your computer can support. This is because your motherboard has a memory module slot limit. If you don’t know how to check the motherboard model, please read this post.
Here are several common memory types that you can refer to:
- DDR 2 SDRAM: This technology is commonly found in those computers that are made after 2003.
- DDR3 SDRAM: It is suitable for those computers made after 2007.
- DDR4 SDRAM: It is the newest RAM type. So, please make sure you are using a modern PC with the latest builds.